Mastering Laptop and External Monitor Setup


Intro
In a world where work, gaming, and entertainment intertwine, utilizing a laptop alongside an external monitor has become increasingly popular. More and more users are discovering the benefits of dual-screen setups, either for increased productivity or enhanced gaming experiences. Understanding how to effectively implement and optimize this configuration can drastically improve your computing experience.
The landscape of monitors and laptops is ever-evolving, with advancements leading to better functionalities, improved performance metrics, and greater compatibility among devices. Whether you’re a tech aficionado, a dedicated gamer, or someone just trying to make their work-from-home scenario more efficient, this guide aims to provide you the insights needed to leverage your laptop with an external monitor.
From the setup process and the various connectivity options to the ergonomic considerations and potential limitations, every key point will be explored. Emphasis will also be placed on practical applications tailored for diverse user needs, ensuring a well-rounded understanding of how to enhance your workflow or gaming setup.
Preamble to Laptop and Monitor Functionality
As we dive into the realm of laptops and external monitors, it becomes clear that these two devices are not just companions but rather partners in enhancing our digital experience. The relationship between a laptop and a monitor can significantly impact both productivity and leisure activities. Imagine a graphic designer or gamer trying to work with a single laptop screen, a daunting task, to say the least. That’s where the external monitor comes into play, providing an expanded workspace and improving overall efficiency. It's vital to understand this interplay because optimizing this combo can make all the difference in one's workflow.
One commonly overlooked aspect is the potential for a better user experience. Increased screen real estate—having multiple displays—widens the scope of multitasking. Picture this: you're drafting an email on one screen while researching on another. Or, consider a programmer analyzing code in one window while running tests in the other. It’s not just about the extra pixels; it's about enhancing functionality and smooth operations. Moreover, for tasks that require hefty graphical performance, like 3D modeling or gaming, an external monitor is likely the only way to truly enjoy the graphics without compromising performance.
Defining the Laptop-Monitor Relationship
In essence, the relationship between a laptop and an external monitor hinges on compatibility and functionality. Laptops are often designed with portability in mind, favoring lightweight and slim designs over screen size. An external monitor bridges this gap by offering a larger viewing area, which is indispensable for detailed work, be it designing, coding, or gaming.
- Versatility: External monitors come in various sizes and resolutions, enabling users to pick a display that meets personal or professional needs.
- Enhanced Interaction: With a dual-screen setup, users can enjoy a more immersive experience. For instance, using monitor stands or mounts can elevate the screens to eye level, improving posture during long hours of working.
Thus, when considering a connection between the two, aspects like resolution settings and cable types are crucial. The nature of connection—whether HDMI, USB-C, or DisplayPort—can also influence the richness of the visual experience.
Historical Context: The Evolution of Portable Computing
To appreciate the current laptop-to-monitor synergy, a glance back at the history of portable computing is enlightening. The first laptops emerged in the 1980s, clunky behemoths that offered minimal functionality compared to today’s sleek devices. Back then, any additional screen setup was almost a luxury, reserved for high-end professionals.
As technology progressed, laptops became more adept at running high-resolution displays. With the advent of flat screens and high-definition technologies in the early 2000s, the door swung wide open for simultaneous use with larger monitors. Enthusiasts began to discover that extending their workspace was no longer an unattainable dream. Instead, it became a viable option, facilitating better productivity and allowing for easier data management.
From being mere portable offices to sophisticated digital workstations, today’s laptops have evolved to embrace the external monitoring trend, marrying the convenience of mobility with the expansive capabilities of larger screens. This historical context informs the way we utilize these tools today, underpinning the importance of understanding the relationship and implications of combining laptops with external display setups.
"Having the tools is only half the battle; mastering their use propels you ahead."
As we continue through this guide, we'll explore the numerous benefits, from increased productivity to enhanced gaming experiences, while providing actionable insights for setting up and troubleshooting your laptop-external monitor experience.
Understanding the Benefits of Dual-Screen Usage
In today’s fast-paced digital world, making the most out of your work setup is critical. One significant upgrade you can consider is integrating an external monitor with your laptop. Using a dual-screen configuration offers a plethora of benefits that can enhance both productivity and user experience. From squeezing more usable space on your desk to reaping the rewards of improved performance in specialized tasks, dual screens have become a go-to solution for various types of users.
The advantages of dual-screen setups are not merely theoretical; they hold practical implications for tech-savvy consumers, gamers, creative professionals, and everyday users alike. Whether you’re juggling large sets of data, orchestrating complex design tasks, or just want to have your favorite streaming service open for background entertainment, setting up that second display could be a game changer in how you operate your laptop.
Increased Screen Real Estate for Multitasking
Having an extra screen is akin to owning a small piece of real estate in the digital domain. In this age where multitasking is not just encouraged but expected, having more display space allows you to organize multiple windows effectively without the notorious alt-tabbing. Picture this: you’re working on a spreadsheet, but you also need to refer to a web page for information. Instead of minimizing one to make room for the other, you can effortlessly position them side by side.
This added real estate can facilitate:
- Enhanced visibility of multiple applications, reducing the time spent searching for files or tabs.
- Improved workflow, as you can drag and drop content more efficiently between applications.
- A more organized workspace, allowing you to focus more on task execution rather than constantly adjusting window sizes.
By maximizing visible screen area, users can move from mere survival mode in digital tasks to thriving in an environment where everything is at their fingertips.
Enhanced Productivity for Creative Tasks
For those engaged in creative fields like graphic design, video editing, or music production, the benefits of a dual-screen setup become even more pronounced. Imagine crafting a design in Adobe Photoshop on one screen while using another for reference materials. This instantaneous access eliminates the need to keep resizing or opening and closing files, which can be a major drag on creativity.
This dual-setup can provide:
- Increased focus on creative projects, as tools and resources are readily accessible.
- Smooth implementation of tasks like color grading or editing in real time, as multiple segments of workflow can occur in parallel without the hassle of switching windows.
- An easier provision for comparing versions of work, allowing for more seamless transitions between drafts.
Creative professionals are likely to find their workflows streamlined, enabling a quicker turnaround for projects and even inspiring spontaneous bursts of imagination that can sometimes get buried in cluttered single-screen workspaces.
Improved Gaming Experience
Gamers, listen closely; the joy of gaming can leap to new heights with a dual-screen setup. Think about the immersive nature of playing on a larger display while maintaining a chat window or guides on the second screen. This configuration not only enhances gameplay but also creates a more effortless social experience with friends or fellow gamers.
Here are some notable improvements:


- Wider field of vision while gaming, as peripheral actions can be monitored on an extra screen.
- Easier communication via chat applications, keeping you connected with teammates without sacrificing gameplay visibility.
- Access to crucial information like stats or maps without needing to shuffle windows around mid-action, which can often lead to game-losing moments.
In a nutshell, a dual-monitor setup can considerably enrich the gaming experience by making it feel less like you’re confined to a screen and more like you’re part of the action.
"The right setup can transform not just productivity but how you engage with your digital life."
In wrapping up, it’s clear that understanding the benefits of using a laptop with an external monitor allows for a more fluid and efficient experience across a range of domains. Whether for work, creativity, or leisure, dual-screen setups not only enhance performance but significantly elevate the overall user experience.
Setting Up Your Laptop with an External Monitor
Setting up a laptop with an external monitor can significantly enhance your computing experience. This phase is essential as it opens doors to better productivity, improved multitasking capabilities, and an enjoyable gaming experience. Taking the time to understand how to connect, configure, and optimize your setup makes a world of difference, especially for those who rely on their machines for both work and leisure.
Identifying the Right Monitor
Choosing the right monitor is pivotal for achieving the best results. There are several factors to consider:
- Size: Monitors come in various sizes. Consider how much desk space you have and how large a screen you need for comfortable viewing.
- Resolution: If you’re into graphic design or gaming, a higher resolution will provide you with clearer images and better details. For casual use, a standard 1080p might suffice, but considering 4K options can enhance the overall experience.
- Aspect Ratio: Common options include 16:9 for general use and 21:9 for ultrawide experiences, which can offer a more immersive experience for gaming or media consumption.
- Panel Type: Different panel technologies, such as IPS for better color accuracy and viewing angles or TN for faster response times, cater to different needs.
Your choice here will directly impact your productivity and enjoyment. Picking an adequate monitor that aligns with your needs is akin to selecting the right tool for a job—it makes all the difference.
Connectivity Options: HDMI, DisplayPort, VGA, and USB-C
When setting up your laptop with an external monitor, the connection type can influence performance and quality. Here’s a breakdown of popular connectivity options:
- HDMI: Widely used and compatible with most devices. It supports both video and audio transmission, ensuring a tidy setup. Great for everyday use.
- DisplayPort: Commonly found in high-end monitors and graphic cards. It supports higher resolutions and refresh rates, making it excellent for gaming and professional content creation.
- VGA: An older standard, still used often for projectors. While it works, VGA has limitations in terms of resolution and is less favorable compared to HDMI and DisplayPort.
- USB-C: Increasingly popular, especially in newer laptops. It supports video, data, and power simultaneously, offering a sleek, minimalistic connection option.
Understanding these options is crucial. Choosing the right one based on your laptop and monitor capabilities can facilitate a straightforward setup and reliable performance.
Configuring Display Settings on Your Operating System
Once the physical connections are made, configuring the display settings is vital for optimal performance. Depending on your operating system, the process may vary slightly, but the essential components remain consistent.
- For Windows: Right-click on the desktop and select 'Display settings'. Here, you can arrange monitors, set the main display, and adjust scaling and resolution to fit your preferences. Windows also allows you to duplicate or extend the screen, granting flexibility in how you wish to operate.
- For MacOS: Go to 'System Preferences', then 'Displays'. Similar to Windows, this allows you to set resolution and layout of displays. You can drag screens around to position them as they are physically laid out on your desk.
- For Linux: Depending on the distribution, tools like xrandr or display settings option can be used. It may require a bit more technical know-how, but it offers significant customization for enthusiasts.
"An optimal setup isn’t just about hardware; it’s about tailoring settings to suit how you work or play."
Both operating systems offer various settings that can enhance your overall experience. Making the necessary adjustments ensures that your external monitor is utilized to its fullest potential.
Choosing the right monitor, considering connectivity options, and configuring display settings properly can turn a basic laptop into a formidable workstation. Understanding these aspects will help you create a customized dual-screen environment that meets your unique needs.
Performance Considerations with a Dual-Screen Setup
When it comes to a dual-screen setup, understanding the performance considerations is crucial for maximizing the benefits of using a laptop with an external monitor. As users increasingly seek enhanced productivity and immersive experiences, the implications of adding a second display can’t be ignored. Both the laptop’s capabilities and the demands of the tasks at hand can often dictate how seamless this integration will be. Throughout this section, we will explore vital performance factors, which if not considered can lead to frustrations as well as diminished effectiveness of the setup.
Impact on Laptop Performance: CPU and GPU Usage
It’s vital to recognize how a dual-screen arrangement impacts the laptop's hardware. The Central Processing Unit (CPU) and Graphics Processing Unit (GPU) are the main players in this scenario. When you hook up an external monitor, the strain on these components can increase significantly. Higher graphical demands can lead to higher CPU load, especially when dealing with graphic-intensive applications, like games or video editing software.
- GPU Dependency: Most of the visual rendering will fall to the GPU. If you're working on heavy graphics tasks—think 3D modeling or graphic design—ensure that your laptop has a robust dedicated GPU. Integrated graphics may struggle to maintain fluid performance across both screens.
- CPU Considerations: The CPU carries the workload of managing multiple processes. When you extend your desktop, system resources can be stretched thin. Keeping tabs on background applications is prudent; every little bit of processing power counts.
Let’s not sugarcoat it: if you’re pushing your laptop’s limits by demanding too much from it, you could encounter lag or even crashes. Users working with demanding software should consider hardware upgrades or prioritizing tasks based on their system's strengths. Properly balancing tasks can prevent burnout on the hardware.
Resolution and Refresh Rate Considerations
Next up, we need to tackle the numbers behind the experience: resolution and refresh rates of your external monitor. Both dictate not just how crisp your visuals appear but also how your hardware copes with this workload.
- Resolution: The higher the resolution of your external monitor, the more pixels your laptop must push. This can significantly affect frame rates in games or result in sluggish response when navigating a web browser with dozens of tabs open. For example, a 4K monitor requires more resources compared to a standard HD screen. If your laptop's GPU can’t keep up, you’re likely to run into stuttering effects.
- Refresh Rate: Often overlooked, refresh rate—the number of times your display refreshes per second—also plays a powerful role. A higher refresh rate (like 144Hz) can provide a smoother gaming or viewing experience but only if your GPU can handle it. If not, you might need to adjust settings within your games or applications to avoid frame drops or tearing.
In summary, while the allure of extra screen real estate for multitasking or gaming is tempting, attention must be paid to how your laptop's performance will scale with the added demands. Finding that balance between hardware capabilities and what you want to accomplish on your external monitor will ultimately lead to a better, more efficient workspace.
Remember: An improperly set up dual-monitor system can do more harm than good, slowing you down instead of enhancing your experience.
Ergonomics of Using a Laptop with an External Monitor
Ergonomics plays a crucial role in the overall experience of using a laptop with an external monitor, especially as many people spend hours in front of screens. Understanding the principles of ergonomics can help to mitigate discomfort and strain that may arise from poor setup. An ergonomically sound workspace not only enhances comfort but can also lead to better productivity. Whether you’re gaming, working on creative projects, or managing multiple tasks, setting up your laptop with an external monitor requires thoughtful consideration of your body’s positioning and movements.


Optimal Height and Distance for Comfortable Viewing
Finding the right height and distance when using a laptop and an external monitor is fundamental for reducing strain on your neck and eyes. Ideally, the top of the monitor screen should be at or just below eye level. This alignment promotes a neutral neck position, which can help prevent soreness in your neck over extended periods of use.
Placing the monitor about an arm’s length away is generally recommended. This distance allows you to see text clearly while minimizing the need to strain your eyes. Here’s a more focused approach to consider:
- Monitor Height: Adjust the monitor so the top edge aligns with your eyes. If the monitor is too low, you tend to hunch down, leading to discomfort.
- Distance: Aim for about 20 to 30 inches from your eyes to the screen. You can adjust this slightly based on personal comfort and screen size.
- Tilting Technique: A slight tilt of the monitor can reduce glare and improve visibility, making it easier to work without straining your eyes.
Taking the time to adjust the setup may seem tedious, but it stands to significantly improve your long-term health and comfort. A small investment in an adjustable monitor stand is worth considering if it means avoiding persistent discomfort.
Managing Desk Space Effectively
A cluttered desk can lead to decreased focus and increased stress. When you setup a laptop with an external monitor, consider how you can manage desk space to create a more efficient workspace.
Here are some handy tips:
- Go Vertical: Utilizing a monitor stand can free up valuable desk real estate. Consider a stand that allows for storage underneath for items like keyboards or notebooks.
- Cable Management: Cable organizers can keep cords from tangling and create a cleaner look. Utilizing cable clips or sleeves can help keep everything neat.
- Use Functionally: Place frequently used items within arm's reach, like your mouse or notebook, while keeping less-used items at a distance. This not only streamlines your workspace but can also minimize unnecessary movements that can lead to fatigue.
"An organized workspace can lead to an organized mind. A clear column of thought can spark creativity and productivity."
By implementing these strategies, you not only enhance the physical setup of your workspace but also contribute to mental clarity, making your time spent at the desk more effective. Adjustments to ergonomics and workspace management can have lasting effects on your performance with a laptop and external monitor.
Common Issues and Troubleshooting Techniques
When it comes to using a laptop with an external monitor, familiarity with possible hiccups can save a whole lot of headaches down the road. Having the right setup is certainly half the battle, but knowing how to handle common problems is just as crucial. This section delves into specific issues that may pop up while integrating your laptop and monitor, as well as practical solutions to keep your workflow running smoothly.
No Signal or Display Issues
There’s nothing quite as frustrating as staring at a blank screen when you know the setup should work. No signal or display issues often stem from simple connection errors or settings misconfigurations. If you're encountering this, check the following:
- Cable Connections: Ensure that your cables are firmly plugged into both the laptop and monitor. Sometimes, a loose connection can create havoc.
- Input Source Selection: Most monitors have multiple input options, such as HDMI or DisplayPort. Make sure you've selected the right source. This is a common oversight that can easily be fixed.
- Reboot: Sometimes, a good ol' restart can work wonders. Try turning off both your laptop and monitor, then turn them back on.
If the issue persists, it might be worth checking for driver updates or even using a different cable to rule out hardware problems.
Audio Problems When Connecting a Monitor
Audio troubles can be just as vexing as display issues. Connecting an external monitor often leads to the misconception that audio will automatically switch over. This is not always the case. Here’s how to troubleshoot audio connectivity:
- Sound Settings: On Windows, navigate to the sound settings by right-clicking the speaker icon in the system tray and selecting 'Playback devices.' Ensure the external monitor is set as the default device.
- Monitor Speakers: Some monitors don’t possess built-in speakers, meaning the sound needs to route through the laptop or additional speakers. Check the monitor specifications to know what you’re working with.
- Cable Type: Ensure you are using the right type of cable that supports audio transmission. Not all HDMI or VGA cables carry audio signals.
If all these steps fail to resolve the issue, consider updating your audio drivers or seeking dedicated audio hardware solutions.
Adjusting Display Settings to Resolve Clarity Issues
Even after connecting your external monitor, the display might not look as sharp as expected. Clarity issues typically arise due to resolution mismatches or incorrect scaling. Here’s how to tackle them:
- Resolution Settings: Right-click on the desktop and select 'Display settings' to adjust the resolution for your monitor. Ensuring that the resolution matches the monitor’s native settings can vastly improve clarity.
- Scaling Options: In the same menu, you can find scaling options. If text and icons are too small or too large, adjusting the scaling can help create a more comfortable viewing experience.
- Driver Updates: Sometimes, the culprit can be outdated graphics drivers. Keep your drivers updated to ensure you're getting the best display performance.
Always make it a habit to check these settings after connecting a monitor, as many laptops will automatically extend display properties but not optimize them for clarity.
These common issues give a good starting point for troubleshooting your laptop-monitor setup. Taking a proactive approach and knowing what to look for can make a world of difference.
Comparing All-in-One Solutions vs. Laptop-Monitor Setups
In the realm of modern computing, users are often confronted with a choice between all-in-one solutions and setups that involve laptops connected to external monitors. Each option presents its own unique set of advantages and disadvantages, making it vital for individuals to understand these distinctions in order to make an informed decision. Whether you're a tech-savvy consumer, a gamer, or a professional in need of a robust workspace, recognizing the importance of these setups can significantly enhance productivity and user experience.
Versatility and Adaptability of Portable Solutions
All-in-one computers are designed to be compact and easy to use, but this often comes at the cost of versatility. When considering a laptop with an external monitor, you open the door to a realm of adaptability that all-in-one solutions struggle to match.
- Multiple Display Options: With a laptop and an external monitor, users can choose from various display types. This means you can switch between different screen sizes and configurations to suit your needs.
- Ease of Upgrades: A laptop combined with an external monitor allows for upgrades on the fly. If your monitor becomes outdated or you require an additional display, replacing it is straightforward. In contrast, all-in-one systems often require complete replacement for upgrades, which is both costly and logistically tricky.
This combination creates a fluid workspace where users can tailor their environment as they see fit, aligning with everything they do, whether it's design, gaming, or casual browsing.
Cost Considerations: Buying Separate vs. Integrated Hardware
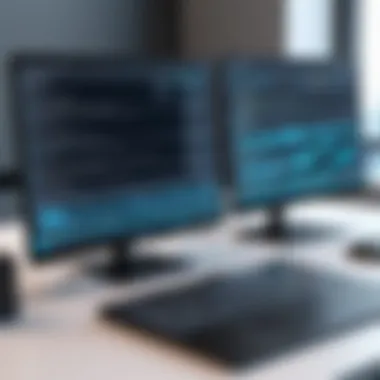

When weighing the cost of all-in-one solutions against laptop-monitor setups, it is crucial to dig into the financial implications of each choice.
- Initial Investment: All-in-one devices tend to offer a simpler purchase process. However, they typically come with a higher initial sticker price due to their integrated systems. Likewise, buying a high-quality monitor can be a significant upfront cost when going the laptop route, but options exist at various price points.
- Long-Term Expenses: Over time, a laptop-monitor combo may prove more economical. For instance, if a component of an all-in-one fails, you could be looking at costly repairs. A laptop's parts can be replaced as needed. Furthermore, gamers often want to upgrade graphics and monitors independently to keep up with advances in technology, which only solidifies the cost-benefit analysis in favor of a laptop with an external monitor.
In summary, while the upfront cost might initially seem daunting when opting for a laptop and external monitor, this setup can offer greater long-term value, flexibility, and customization potential.
The trend towards remote work has prompted many to assess their computing needs, making the comparison between portable solutions and all-in-one setups more relevant than ever.
Trends in External Monitors for Laptop Users
As technology evolves, so do our expectations and needs when it comes to computing setups. The rise in external monitors usage among laptop users reflects a shift towards more dynamic and flexible working environments. With the increasing demand for productivity tools, gamers, and creatives seeking superior performance, understanding current trends in external monitors becomes essential. This article explores the cutting-edge advancements in external display technology that can significantly enhance your laptop usage experience.
Emerging Technologies: 4K and Ultra Wide Displays
It’s no secret that resolution plays a major role in visual clarity. The rise of 4K displays has transformed the way we consume content and work on our laptops. These monitors boast four times the resolution of Full HD, providing sharper images and greater detail. Whether you are editing photos or simply watching your favorite shows, the difference is as clear as day.
But it’s not just about pixel density. Ultra wide displays are gaining traction too. These monitors often come with a 21:9 aspect ratio, allowing users to have multiple applications open side by side without the hassle of constantly switching between tabs. For designers and gamers alike, this creates an immersive experience that pulls you in deeper into your work or game. Portability remains vital even in larger sizes. As these monitors become thinner while maintaining high quality, the potential for flexible setups increases.
- Key advantages of these technologies include:
- Enhanced detail and clarity, especially at high resolutions.
- Broader coverage for multitasking and productivity.
- Richer gaming experiences with high refresh rates.
Investing in a 4K or ultra-wide display isn’t merely about aesthetics; it’s about creating a more efficient and enjoyable computing environment.
Portability Features: Lightweight and Compact Designs
In today’s fast-paced world, laptop users often need displays that can match their mobile lifestyle. Lightweight and compact monitors have become a vital aspect of the modern computing setup. These monitors are designed to be not only functional but convenient for on-the-go professionals and casual users alike.
As people are working from coffee shops or on business trips, manufacturers are carefully considering portability. That’s where products designed for easy transport come into the picture. Many external monitors now weigh under five pounds and can be easily tucked into a laptop bag, making them an ideal partner for your laptop.
- Considerations when looking for portable monitors:
- Weight and Size: Look for displays that are light enough to travel with ease.
- Connectivity: USB-C connections are particularly beneficial as they allow both power and display signals with a single cable.
- Durability: A sturdy build ensures that the monitor can withstand the rigors of travel.
With the push towards portability, users can now enjoy a dual-screen setup in the most unexpected places, further enhancing their productivity without being tethered to a desk. The trend of portable monitors presents an opportunity for laptop users to remain productive even when they are not in their usual workspace.
The Future of Laptop-Monitor Integrations
As the digital landscape evolves, the concept of integrating laptops with external monitors is undergoing a transformation. This is no mere enhancement; it’s about redefining how we interact with technology in our daily lives. The future promises substantial advancements that will not only improve usability but also offer a better overall experience for users across various domains, from professional environments to creative fields and gaming.
Anticipated Developments in Display Technologies
The advancements in display technologies are expanding the boundaries of what we once considered possible with external monitors. Here are a few notable developments that will shape the future:
- Resolution Upgrades: With the increasing popularity of 4K displays, we can expect even higher resolutions, such as 8K, to become mainstream. This leap will provide a crystal-clear visual experience, crucial for designers and gamers alike.
- Adaptive Sync Technology: Technologies like Nvidia’s G-Sync and AMD’s FreeSync are gaining traction. They aim to eliminate screen tearing and provide smoother single and multi-screen experiences, which benefits gamers and media creators.
- Flexible Displays: Future monitors may feature flexible screen technology, allowing users to manipulate their display’s shape or size based on their workspace needs. Imagine a monitor that you can roll up or contour to fit a specific area!
- OLED and MicroLED Technology: These display technologies promise richer colors, improved contrast, and better power efficiency compared to traditional LCDs. Expect to see all sorts of creative and vibrant applications in work and play.
These developments signify a shift toward a more immersive visual experience, enabling professionals and users to harness their monitors’ potential fully.
The Role of Cloud Computing in Desktop Environments
Cloud computing is reshaping not just storage solutions but how we view and interact with desktop setups, including those involving laptops and external monitors. Here’s how this integration is playing a significant role:
- Seamless Accessibility: Users can access their applications and files from anywhere, regardless of the device. This flexibility is particularly beneficial when switching between devices or monitoring displays.
- Enhanced Collaboration: Cloud platforms facilitate real-time collaboration among different users. When working on projects with external monitors, shared cloud resources enable teams to operate more efficiently, providing instant feedback and adjustments.
- Resource Management: Offloading heavy processing tasks to the cloud means that laptops can run lighter applications without overcrowding local hardware. Monitors become more of a canvas, displaying rich content streamed directly from powerful cloud servers.
- Data Synchronization: Keeping data updated across multiple devices is simplified by cloud technologies. Users can ensure that the information on their external monitors displays real-time updates and changes, crucial during fast-paced tasks or presentations.
Cloud computing is not just a trend; it is the backbone of modern-day computing that empowers users to maximize their workflows.
The interplay between display technology and cloud computing is driving the future of laptop-monitor integrations, promising enhanced usability and efficiency. This convergence not only looks good; it feels increasingly essential in today’s fast-paced tech environment.
Finale
In navigating the world of using a laptop alongside an external monitor, several crucial factors come into play. This is not just about fancy setups or eye-catching displays; it’s about enhancing efficiency and reimagining how we work and play. The integration of dual-screen functionality can dramatically improve workflows, whether you’re deep into a gaming session or trying to juggle multiple tasks for work.
Summarizing Key Insights for Effective Use
Using a laptop with an external monitor has tangible benefits that can elevate your overall computing experience. Here are a few key points to remember:
- Increased Productivity: The additional screen allows for greater multitasking capabilities. You can have your email open on one monitor while drafting a report on another. This division not only boosts productivity but also helps keep distractions at bay.
- Better Ergonomics: Arranging your workspace correctly can lessen strain on your neck and eyes. Positioning the external monitor at eye level encourages better posture compared to craning your neck down to a laptop.
- Versatility Across Usage: Whether it’s work-related tasks, gaming, or creative projects, having two screens opens up a world of functional versatility. For instance, graphic designers often find that they can work more efficiently by placing their tools and reference material on separate screens.
"The future is not just in the devices we use but also in how we use them. An external monitor can change the entire landscape of your digital workspace."
- Customization Options: Different monitors come with a range of specs and resolutions. Understanding these options enables you to choose a monitor that fits your specific needs. From color accuracy for video editing to high refresh rates for gaming, being informed helps in making the right selection.
- Troubleshooting Readiness: Recognizing common issues and being prepared with troubleshooting techniques can save valuable time and frustration. Knowing how to resolve common display or connectivity issues will keep your setup running smoothly.
In summary, leveraging a laptop with an external monitor is not merely a trend but a strategic move toward a more effective and enjoyable computing experience. As you explore this setup, keep these insights in the back of your mind to make the most out of your dual-screen collaboration.







