Comprehensive Guide to Installing Crucial MX500 SSD


Intro
The Crucial MX500 is a well-regarded SSD that stands as a reliable choice for individuals seeking to enhance their computer's storage capabilities. This guide is designed for a variety of users, from tech-savvy consumers to casual users who may just want an upgrade from a traditional hard drive. It emphasizes a straightforward installation process and highlights critical points that ensure you can achieve optimal performance from your new SSD.
Understanding the installation process can feel daunting, especially if you are unfamiliar with computer hardware. However, with a clear, step-by-step guide, anyone can successfully install the Crucial MX500 SSD. This document will cover not just the installation, but also specifications, compatibility across platforms, and vital tips to troubleshoot common issues.
In preparing this narrative, the aim is to inform and guide you thoroughly. By the end of this article, you should feel confident in your ability to install the Crucial MX500 SSD and appreciate the improvements it delivers.
Intro to Crucial MX500
Understanding the Crucial MX500 SSD and its installation process is vital for enhancing computer performance. This solid-state drive offers significant advantages over traditional hard drives. Fast boot times, increased responsiveness, and greater reliability are key benefits. By upgrading to the Crucial MX500, users experience noticeable improvements in system speed and overall efficiency.
When considering an upgrade, it is essential to recognize the specific features and technological advancements that set the Crucial MX500 apart. The significance of installation is not merely about putting in a new component but unlocking the potential of your computer system.
Overview of SSD Technology
Solid-state drives (SSDs) have transformed the storage landscape. Unlike hard disk drives (HDDs), which use spinning disks and moving parts, SSDs utilize flash memory to store data. This results in much faster data access and improved durability against physical shock. SSD technology has evolved, leading to reduced data transfer times and increased energy efficiency. The Crucial MX500 employs 3D NAND technology, allowing for higher storage density and better performance.
Key Features of Crucial MX500
The Crucial MX500 comes equipped with several noteworthy features that enhance both performance and user experience. These features include:
- SATA III interface: Ensures compatibility with a wide range of systems while providing rapid data transfer rates.
- Dynamic Write Acceleration: This technology uses a portion of the NAND memory as a high-speed cache, optimizing write speeds.
- Integrated power loss immunity: This feature protects data when unexpected shutdowns occur, ensuring your files are safe.
- Hardware encryption: Enhances security for data at rest, suitable for users concerned about privacy.
- Five-year limited warranty: Offers assurance of quality and longevity for users investing in this drive.
By incorporating these advanced features, the Crucial MX500 appeals to not just tech enthusiasts but everyday users looking for reliable and efficient storage solutions.
Pre-installation Considerations
When considering the installation of the Crucial MX500 SSD, it is crucial to understand pre-installation aspects. These steps ensure a smooth transition and optimal performance of your new drive once installed. By addressing these considerations, you can save time and avoid potential issues.
System Requirements
Before starting the installation, verify that your system meets the necessary requirements. The Crucial MX500 SSD is compatible with a variety of systems but confirming specifics is essential.
- Make sure your motherboard supports 2.5-inch SATA drives. Most modern systems do.
- Check that you have an available SATA port.
- Be aware of the operating system you plan to use. Windows, Linux, and macOS support the Crucial MX500, but some setups might demand specific drivers.
Remember that older systems may not support the latest SSD features, such as TRIM support, which can affect performance.
Backup Your Data
Creating a backup of your existing data is vital. While the installation process is generally safe, accidents can happen. Data loss could occur due to human error or unexpected challenges during the process.
- Use cloud storage services, like Google Drive or Dropbox, to store important files.
- External hard drives can also be reliable for a full backup.
- Consider using software tools that can clone your existing drives if you want to migrate your operating system and files to the new SSD seamlessly.
By taking the time to back up your data properly, you secure your important information.
Tools Needed for Installation
Having the right tools on hand makes the installation process easier and faster. Ensure you have the following items ready before you start:
- A screwdriver (usually Phillips) for opening your computer case.
- Static wrist strap is recommended to prevent static electricity from damaging components.
- SATA cables and power cables, if not included with your SSD or already present in your system.
- You may also want a flashlight for visibility inside the case, especially in tight spaces.
By planning ahead and gathering these tools, you will streamline the installation process and minimize potential frustrations.
✅ Remember, taking these pre-installation steps will ensure a more efficient and successful installation of your Crucial MX500 SSD.
Installation Steps
The installation process of the Crucial MX500 SSD is crucial for ensuring that your system benefits from enhanced speed and performance. Each step plays a significant role in preventing damage to components and making sure the SSD is supported properly. This section provides a step-by-step guide to ensure a smooth installation process. Pay careful attention to each detail, as any oversight could lead to complications later.
Power Down Your Computer
Before beginning the installation, it is essential to power down your computer. This protects all hardware components from potential electrical damage. Unplugging the power supply reduces the risk of shorts or shocks while you work.
- Shut down the operating system completely.
- Disconnect the power cord from the wall outlet.
- Wait a few minutes before proceeding to ensure that all residual power in components dissipates.


Taking this precaution can save you from significant complications.
Open the Computer Case
Opening the computer case allows easy access to the internal components. Each case may have different methods of access, typically involving screws or a simple latch mechanism. Care should be taken to avoid damaging any fasteners or the case itself.
- Identify the side panel that needs to be removed.
- Use a screwdriver if screws are present, ensuring you do not misplace them. If your case has thumb screws, ensure they are turned counterclockwise to loosen.
- Slide off the panel gently and place it in a safe location. This action sets the stage for locating and installing the SSD.
Locate the Drive Bay
Finding the right drive bay is vital. The Crucial MX500 SSD will typically require a 2.5-inch drive bay. Most modern cases have a dedicated space for SSDs. Check for any specific markings inside the case.
- Look for brackets or trays that are designed for SSD mounts.
- Ensure there is no dust or obstructions within the area to allow for good airflow once the installation is complete.
Locating this bay accurately will avoid unnecessary rerouting during installation, making the process smoother.
Install the Crucial MX500 SSD
Installing the SSD is where you start integrating the new hardware into your system. This step is straightforward but requires attention to detail to avoid improper fitting.
- Align the SATA connectors on the Crucial MX500 with the opening in the drive bay.
- Slide the SSD into position gently until it clicks into place or fits snugly against the mounting points.
- Use screws or brackets provided by the case to secure the SSD if necessary.
Proper installation ensures stability and prevents movement during operation.
Connect Power and Data Cables
Connection of power and data cables is a critical part of installation. Without these, the SSD cannot function as intended. Ensure that the necessary cables are available from the power supply and motherboard.
- Connect the SATA power cable from the power supply to the SSD. You should hear a click when done correctly.
- Next, connect the SATA data cable from the SSD to an available SATA port on the motherboard.
- Ensure both connections are secure but do not force any cables, as this could cause damage.
This step is essential as faulty connections can lead to the drive being unrecognized by the system.
Close the Computer Case
After connecting everything, it is time to close the computer case. This step involves reversing the method used to open it. Ensure that all components are tidy and secured to avoid obstructing airflow.
- Slide the panel back into place carefully, aligning it according to how it was originally fitted.
- Re-insert screws or lock mechanisms that were removed previously.
- Ensure all cables are tucked neatly to optimize airflow, reducing heat buildup.
Closing the case correctly is vital to protect your new components and maintain system integrity.
"Precision in installation translates to enhanced performance, and careful execution avoids future issues."
Following these steps attentively will prepare your Crucial MX500 SSD for optimization in subsequent sections of this guide. This preparation is the hallmark of a successful upgrade, leading to improved computer performance.
Post-installation Configuration
Post-installation configuration is essential after successfully installing the Crucial MX500 SSD. This phase is where users set up their system for optimal performance, ensuring that the SSD functions efficiently within the existing hardware ecosystem. Proper configuration can enhance the overall speed, responsiveness, and longevity of the drive. Misconfigurations can lead to performance issues or even data loss, making this step crucial for any user, from tech enthusiasts to everyday users.
BIOS Settings Adjustment
Adjusting the BIOS settings is often the first step after installing an SSD. The BIOS controls the basic hardware settings, and any misconfiguration can hinder system recognition of the new drive. First, restart your computer and enter the BIOS setup by pressing the specific key during boot-up, typically F2, DEL, or ESC, depending on your motherboard.
Once in the BIOS, look for settings that pertain to storage configuration, such as SATA configuration. Ensure that the SATA mode is set to AHCI mode. This mode enables advanced features of SSDs, such as faster data transfer rates and improved performance. Some users might find their BIOS allows for additional features like Secure Boot or UEFI boot settings. These should also be adjusted based on the user's needs for improved security and boot performance. After making necessary adjustments, save and exit the BIOS.
Installing Operating System
The next step is installing an operating system on the Crucial MX500 SSD. Many users prefer to install a fresh OS to take full advantage of the speed benefits an SSD provides. Insert the installation media, which can be a USB or DVD, and boot from it by selecting it in the BIOS menu.
During the installation process, the system will prompt you to choose the installation location. Select the Crucial MX500 SSD to begin the installation. Ensure you format the drive with a file system suitable for the OS—NTFS for Windows is a standard choice. Notably, installing the OS on the SSD significantly decreases boot time and enhances application loading speeds, thereby improving the overall user experience.
SSD Initialization Process
Once the operating system is installed, the SSD needs initialization, especially if the drive is not recognized by the OS. This process is essential for preparing the drive for use, allowing the operating system to manage it properly. In Windows, you can initiate this by going to Disk Management.
- Open Disk Management: Right-click on the Start menu and select "Disk Management."
- Select the New SSD: Locate the unallocated space on the Crucial MX500.
- Initialize Disk: Right-click the drive, and choose to initialize it. Use the GPT partition style for modern hardware.
- Create a Partition: After initialization, create a new simple volume. Follow the prompts to assign a drive letter and format the drive.
Once the initialization is completed, the SSD is ready for use. Users should verify that it appears in the file explorer and is functioning correctly.
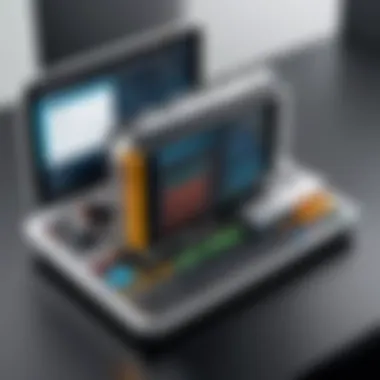

Proper initialization of the SSD is a critical step that ensures the drive operates at full efficiency and is recognized by the operating system.
This segment of the guide highlights the importance of configuring the Crucial MX500 after installation. Following these steps leads to optimal performance and reliability.
Performance Optimization
Optimizing the performance of your Crucial MX500 SSD is vital for ensuring that you take full advantage of its capabilities. Performance optimization involves several strategies that enhance the drive's speed, longevity, and efficiency. By focusing on these specific elements, users can achieve impressive read and write speeds, reduce latency, and maintain optimal operation over time.
Updating Firmware
Keeping your Crucial MX500's firmware up to date is essential for several reasons. Firmware updates can improve performance, fix bugs, and enhance compatibility with newer hardware and software. When a firmware update is released, Crucial often addresses specific issues that users may experience. It is advisable to check for updates regularly on Crucial's official website.
The latest firmware version may offer significant enhancements to your SSD’s functionality and performance.
To update the firmware, you can use the Crucial Storage Executive Tool. This tool is user-friendly and allows for straightforward firmware updates along with other optimizations.
Configuring TRIM Support
Another key component for performance optimization is configuring TRIM support. The TRIM command helps the operating system inform the SSD which blocks of data are no longer in use. This process is crucial, as it allows the SSD to manage its storage effectively. When TRIM is enabled, your SSD can perform background clean-up tasks, which helps to maintain quick access times and prolong the lifespan of the drive.
Most modern operating systems like Windows 10, macOS, and Linux support TRIM. You can verify if TRIM is enabled on a Windows machine by using a simple Command Prompt command:
If the result is , TRIM is active. If you find it disabled, you can enable it with another command, maintaining your drive’s efficiency.
Selecting Appropriate File System
The choice of file system can greatly influence the performance of your Crucial MX500 SSD. Common file systems include NTFS for Windows, APFS for macOS, and EXT4 for Linux. Each of these systems has its unique advantages and limitations.
- NTFS: Supports large files and partitions. It is ideal for most users, especially those on Windows. It provides features like file compression and encryption.
- APFS: Optimized for SSDs and better supports snapshots, but requires up-to-date macOS versions.
- EXT4: A robust option for Linux users with high performance and reliability, suitable for a variety of workloads.
When formatting your Crucial MX500, consider the nature of your usage. If you are handling large files frequently, a file system that efficiently manages space and access speeds is crucial for optimal performance.
Troubleshooting Common Issues
Troubleshooting common issues during the installation of the Crucial MX500 SSD is essential for ensuring an optimal user experience. Problems may arise even with careful planning and execution, and understanding how to identify and resolve these issues can save both time and frustration. This section will discuss three prevalent problems: drive recognition, slow performance, and data transfer errors. Knowing how to diagnose these common challenges allows users to address them promptly, maximizing the performance of their new SSD.
Drive Not Recognized
One of the most concerning issues users might encounter is the situation where the newly installed Crucial MX500 SSD is not recognized by the system. This can be a result of multiple factors:
- Improper connections: Ensure that the power and data cables are properly connected to the SSD and the motherboard. Loose or incorrectly connected cables often lead to detection problems.
- BIOS settings: Sometimes, the SSD may not be enabled in the BIOS. Access the BIOS setup during boot and check if the drive is detected. If not, verify if SATA ports are enabled.
- Compatibility: Not all systems are compatible with every SSD. Review the system specifications to ensure that the Crucial MX500 is supported.
"Taking the time to check connections and settings can save a lot of headaches later."
If the drive still fails to show up, testing it in another computer can help determine if the issue lies with the drive itself or the original system.
Slow Performance Post-installation
After successfully installing the Crucial MX500, users might experience slower-than-expected performance. This can stem from several factors, including:
- Background processes: Other applications or processes may be using significant system resources. Checking task manager for these can help identify culprits.
- Firmware updates: Running outdated firmware can hinder SSD performance. Regularly check for firmware updates on the Crucial website and apply them as needed to ensure peak performance.
- TRIM support: Make sure TRIM is enabled. This crucial feature allows the operating system to inform the SSD about which data blocks are no longer in use, thereby improving write performance.
It's important to evaluate these factors to optimize the drive's performance.
Data Transfer Errors
Data transfer errors can be frustrating, especially during critical file copying or backup processes. Identifying the causes behind this issue is important:
- Faulty cables: High-quality cables are essential for facilitating smooth data transfer. Consider replacing cables or using different ports on the motherboard if errors occur.
- Operating system compatibility: Ensure that the operating system is compatible with the latest versions of Crucial’s software for SSD management.
- Corrupted data: Transferring corrupted files can lead to errors. Validate the integrity of the files before performing data transfer operations.
These steps can mitigate most common data transfer errors and ensure reliable performance from the Crucial MX500 SSD.
Maintaining the Crucial MX500
Maintaining the Crucial MX500 is essential to ensure optimal performance and longevity of your SSD. Proper maintenance not only helps in sustaining fast read and write speeds but also preserves the data integrity stored on the drive. This section outlines key elements such as firmware updates, monitoring the health of the drive, and establishing best practices that contribute to the SSD's durability.


Regular Firmware Updates
Firmware updates play a crucial role in the performance of the Crucial MX500. These updates can fix bugs, improve compatibility with operating systems, and enhance overall efficiency. Regularly checking for firmware updates is necessary and can be done through the Crucial Storage Executive tool.
Here's how to ensure your firmware is up to date:
- Download the Crucial Storage Executive tool from the official Crucial website.
- Open the tool and select your MX500 from the list of drives.
- Check for updates available for your SSD.
- Follow the prompts to install the latest firmware.
By keeping your firmware updated, you not only access new features but also mitigate potential security vulnerabilities, ensuring your drive remains secure and efficient.
Monitoring Drive Health
The health of your Crucial MX500 can deteriorate over time due to normal wear and usage. Monitoring drive health is paramount to identify issues early. Use the Crucial Storage Executive tool to monitor various parameters such as:
- Total bytes written
- Temperature of the drive
- SMART attributes
These metrics help in understanding the drive's status through simple checks. Regular health assessments allow you to take preventive measures, like backing up data or replacing the drive before a failure occurs.
By paying attention to health alerts and metrics, you can prolong the useful life of your SSD and ensure a smoother user experience.
Best Practices for Longevity
Implementing best practices can maximize the lifespan of your Crucial MX500. Here are some effective strategies:
- Keep adequate free space. Aim for 10-20% of the total capacity to be free. This allows the SSD to manage write operations effectively.
- Avoid excessive write operations. Understand the workload of your SSD; minimize unnecessary large file transfers.
- Enable TRIM support. This command allows the SSD to reclaim unused space, improving its performance.
- Regularly back up your data. This is not only best practice but a necessary precaution against data loss.
Following these best practices can significantly extend the operational lifespan of your Crucial MX500, making it a reliable option in your tech arsenal.
Maintaining your SSD isn't just about performance; it’s about preserving your data and investment in technology.
Customer Support and Warranty Information
Understanding customer support and warranty information is vital when dealing with any technology product, including the Crucial MX500 SSD. This section elucidates the significance of having access to comprehensive support resources and a clear warranty policy. It ensures that users understand their rights and options if they encounter problems with the drive.
A robust support system can save time and stress. Knowing where to seek assistance can enhance the user experience, allowing for quick resolutions to issues. Moreover, warranty coverage provides peace of mind. It protects your investment and ensures that you have recourse if any hardware failures occur. Therefore, being informed about these aspects is necessary for maximizing user satisfaction and device longevity.
Accessing Support Resources
When you need assistance with your Crucial MX500, various resources are available to guide you. The primary portal for support is the Crucial website. Here, users will find numerous resources:
- User manuals: These documents provide step-by-step guides for installation and troubleshooting.
- FAQs: A section dedicated to frequently asked questions can often resolve common issues without the need for direct support.
- Contact Information: Crucial offers various channels for reaching support representatives. Options include email support, chat support, and dedicated phone lines.
You can also visit forums on platforms like Reddit or search tech communities on sites such as Facebook for additional insights and shared experiences from other users. These platforms often hold discussions that can provide real-time solutions to problems that you might encounter during installation or day-to-day usage.
Understanding Warranty Coverage
The warranty coverage for the Crucial MX500 SSD plays a pivotal role in ensuring that consumers are protected from any defects in materials or workmanship. Crucial typically provides a limited warranty that lasts for five years from the date of purchase. Understanding the specific terms of this warranty is important:
- Coverage Details: The warranty usually covers failures due to manufacturing defects but may exclude damages resulting from improper installation or misuse.
- Claim Process: To make a warranty claim, users must keep their purchase proof, such as a receipt. Claims generally require you to fill out a form on the Crucial website or contact customer support directly.
- Limitations: The warranty does not cover damage from physical abuse, power surges, or other external factors.
Being informed about warranty details can empower you to make educated decisions when purchasing and using the Crucial MX500. It ensures that you understand your rights and recognizes when to reach out for support.
End
In this section, we will wrap up the topic concerning the installation and configuration of the Crucial MX500 SSD. This guide has aimed to provide a comprehensive overview, covering multiple aspects vital for successful installation. It is imperative to understand that the process of installing an SSD is not merely about plugging in the new drive and booting up. Key elements such as system requirements, data backup, and even post-installation configuration play significant roles in the effectiveness and longevity of the drive.
Summarizing the Installation Process
When summarizing the installation process, it's important to highlight that each step matters. From ensuring that the computer is powered down before beginning, to connecting data and power cables correctly, each action contributes to the overall functionality of your Crucial MX500. The detailed steps outlined in this guide should have empowered readers to execute the installation with confidence.
Key steps include:
- Powering down your machine.
- Opening the computer case to access the drive bays.
- Installing the SSD securely in the appropriate bay.
- Connecting the necessary cables for operation.
- Closing up the case once tasks are complete.
Taking the time to read each of these steps means you are better prepared to deal with potential issues down the line. A clear understanding of post-installation configurations can significantly influence the overall performance of the SSD.
Final Thoughts on the Crucial MX500
The Crucial MX500 is a reliable SSD that brings forth a good balance of performance and value. As we discussed, updating firmware and ensuring TRIM support are crucial for maintaining optimal performance over time. Monitoring drive health is also necessary, as issues can arise unexpectedly. Regular updates and careful use will prolong the life of the MX500, allowing users to benefit from its speed and efficiency for an extended period.
To reiterate, proper installation and maintenance are fundamental. With the insights gained through this guide, tech-savvy consumers, gamers, and everyday users should feel equipped to leverage their Crucial MX500 to its full potential.
"A well-installed SSD can transform how you interact with your computer, making the user experience notably smoother and faster."







