Download Lightroom for Desktop: A Complete Guide


Intro
Adobe Lightroom is a vital tool for many photographers and graphic designers. Its powerful editing and organizational capabilities streamline workflows effectively. Knowing how to download and install this software is crucial for smooth operation.
This guide outlines the essentials of acquiring Lightroom for desktop use. It addresses system specifications, installation steps, user settings, troubleshooting, subscription plans, and even potential alternatives. Each section will provide clarity and insight to ensure informed decisions.
Technical Specifications
Detailed Product Specs
When considering Adobe Lightroom, understanding the technical specifications is critical. Lightroom Desktop operates on both Windows and macOS platforms. The minimum requirements generally include:
- Windows: Windows 10 (64-bit) or later, Intel or AMD processor with 64-bit support, and 8 GB of RAM (16 GB recommended).
- macOS: macOS version 10.14 (Mojave) or later, Intel processor, and similar RAM recommendations.
These specifications help ensure that the software runs efficiently without crashing or lagging.
Performance Metrics
Lightroom is designed to manage large photo libraries and extensive data processing. Performance metrics often indicate:
- Quick import and export times
- Smooth rendering of high-resolution images
- Responsive interface for real-time editing and adjustments.
Regular updates contribute to improved performance and bug fixes, keeping software usage optimal.
Compatibility Information
Lightroom is compatible with various file formats, including RAW files from multiple camera manufacturers. Users need to verify that their camera formats are supported on the official Adobe website. Additionally, Lightroom integrates with Adobe Creative Cloud, allowing for a seamless workflow across other Adobe products like Photoshop.
Installation Process
Downloading Lightroom
To download Lightroom, visit the Adobe website and create an account if you do not have one. Navigate to the Lightroom section and choose the appropriate version for your operating system.
Installation Steps
- Open the downloaded file.
- Follow on-screen instructions.
- Sign in using your Adobe account.
- Choose your preferred settings during the installation process.
After installation, you may want to check for updates to ensure you are using the latest features and improvements.
User Settings Preservation
Preserving user settings is essential for maintaining a customized workflow. After setting up Lightroom:
- Regularly export your preferences by going to the Preferences panel.
- Make backups of your catalogs to avoid data loss during crashes or system failures.
Adopting these practices minimizes the risk of having to reset everything after an issue occurs.
Troubleshooting Common Issues
Installation or performance errors can happen. If you encounter issues:
- Ensure your system meets all specifications.
- Restart the software or your computer if problems persist.
- Check Adobe's online support for the specific error codes.
These proactive steps help diagnose and resolve common issues efficiently.
Subscription Options
Lightroom operates on a subscription basis, with several plans. Options typically include:
- Photography Plan: Includes Lightroom and Photoshop at a monthly rate.
- Lightroom Plan: Access to Lightroom across various devices.
Review the specifics of each plan to discern which aligns best with your editing needs.
Alternatives to Lightroom
For users seeking different options, several alternatives provide viable solutions. Programs like Capture One, Darktable, and Luminar offer unique features and interfaces. The choice often depends on personal preferences and specific requirements. Exploring these alternatives can expand your editing capabilities further.
Finale
Understanding the downloading, installing, and optimizing of Adobe Lightroom is vital in a photographer's digital toolkit. This guide serves as a comprehensive resource for navigating the process. Incorporating best practices for installation, user settings, and troubleshooting ensures a productive experience with Lightroom as a key editing tool.
Understanding Lightroom and Its Importance
Understanding Adobe Lightroom is crucial for anyone interested in digital photography and image editing. This software provides powerful tools tailored for photographers who seek quality and efficiency in their workflows. Notably, Lightroom helps streamline the editing process, making it accessible for both amateurs and professionals alike.
Overview of Adobe Lightroom
Adobe Lightroom is a comprehensive photo editing and management software developed by Adobe Systems. It combines a variety of features including non-destructive editing, advanced color grading, and an efficient organization system for photos. Users can import, catalog, and edit images in one cohesive workspace. Lightroom supports various file formats, ensuring that users can work with their preferred image types effortlessly. The non-destructive editing feature allows photographers to keep the original quality of images intact while experimenting with different looks and adjustments.
A key aspect of Lightroom is its ability to manage large photo libraries. Photographers often take thousands of images during shoots, and Lightroom’s cataloging system makes it easier to locate and organize files. This saves considerable time and effort when sifting through numerous photos.
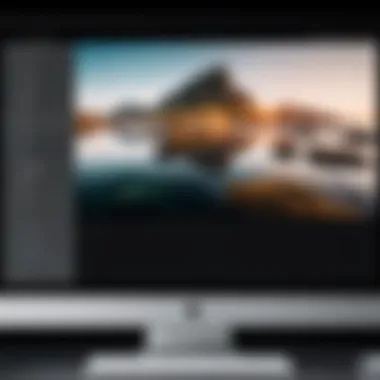
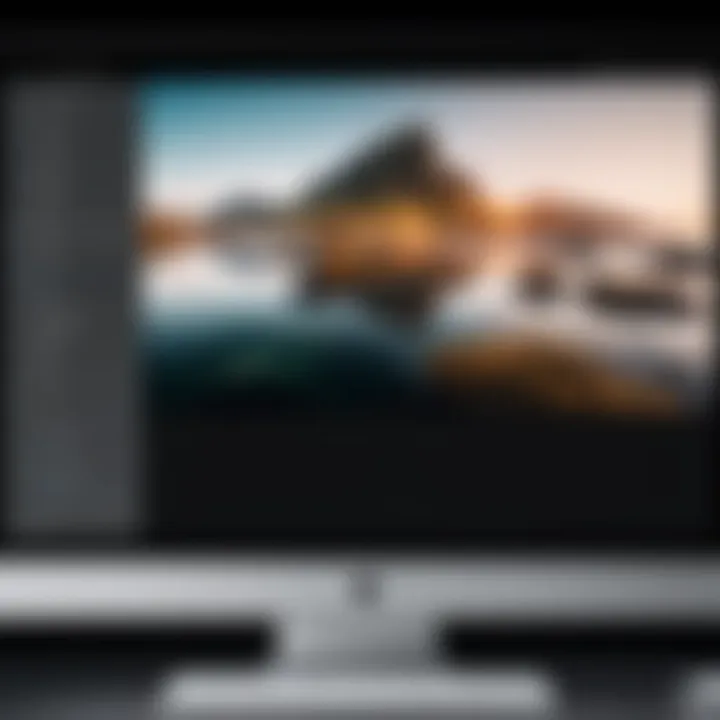
Why Choose Lightroom Over Other Editing Software
When considering editing software, many options are available. However, Lightroom stands out for several reasons:
- User-Friendly Interface: Lightroom’s layout is intuitive. It allows users to navigate easily between different modules for importing, editing, and organizing photos.
- Integrated Workflow: Unlike some other software alternatives, Lightroom integrates editing, organizing, and sharing functions into one platform. This means users can adjust images and manage their collections without having to switch applications.
- Superior Editing Tools: The software offers a broad array of tools, including advanced color correction, lens correction, and local adjustments. These tools give users the flexibility to achieve their desired aesthetics.
- Performance and Speed: Lightroom performs well even with large libraries. Its performance optimizations mean users can work smoothly without experiencing significant lag.
- Cloud Syncing: With Lightroom’s cloud service, users can sync their edits and access photos across different devices. This is especially helpful for photographers who work on the go.
In summary, the choice of Lightroom is informed by its depth of features and its design tailored specifically towards photographers. This software not only allows for detailed editing but also aids in the management of extensive photo collections efficiently.
System Requirements for Lightroom Desktop
Understanding the system requirements for Lightroom is essential for a smooth experience. Adhering to these requirements ensures that the software runs efficiently on your machine. This section will outline the necessary hardware and operating system specifications needed to utilize Lightroom effectively. Whether you are a professional photographer or an enthusiast, knowing what your computer can handle will help you make an informed decision.
Hardware Requirements
Each computer model may differ, making hardware requirements critical when planning to download Lightroom. Generally, here are the significant aspects to consider:
- Processor: A multi-core processor is recommended for optimal performance. An Intel or AMD processor with support for 64-bit is essential.
- RAM: At least 8 GB of RAM is necessary for basic usability, with 16 GB or more suggested for heavy multitasking or editing large files.
- Graphics Card: While Lightroom can run without a dedicated graphics card, having one can significantly enhance performance. A card that supports OpenGL 4.5 is needed for GPU acceleration.
- Storage: A solid-state drive (SSD) is preferable for the install location. Lightroom requires at least 2 GB of available space on your hard drive, but more is recommended for optimal software performance and file storage.
By ensuring your hardware meets or exceeds these specifications, you can prevent potential performance bottlenecks. When editing high-resolution images or multiple files, inadequate hardware can lead to long wait times or crashes.
Operating System Compatibility
Operating system compatibility is just as important as hardware. Lightroom is designed to work on specific platforms. Here's an overview:
- Windows: Lightroom requires Windows 10 (64-bit version) or later. Ensure your system is updated as older versions may not support the latest features.
- macOS: For Apple users, macOS Mojave (version 10.14) or later is necessary. Each new macOS update can affect compatibility, so staying current is crucial.
It’s essential to verify your operating system version before downloading Lightroom. If your system does not meet these compatibility requirements, you may experience functionality issues. Such problems could hinder your editing process, affecting your overall productivity.
"Having the right system setup is as crucial as knowing how to use Lightroom efficiently. Don't overlook the basics."
Preparing to Download Lightroom
Preparing to download Lightroom is a vital phase in ensuring an optimal experience with this powerful photo editing software. Before diving into the installation process, consider several critical elements that can influence your overall ease of use and efficiency. These elements include selecting the right subscription model, understanding the necessity of having an Adobe account, and familiarizing yourself with essential settings before starting the download. By being well-informed, you can make educated decisions that save time and enhance your workflow.
Choosing the Right Subscription Model
Adobe offers multiple subscription models for Lightroom, catering to various needs and user requirements. The plans typically range from a basic photography plan, which includes Lightroom and Photoshop, to more expansive offerings with additional cloud storage. Consider the following points when choosing your subscription:
- Usage Frequency: How often do you plan to use Lightroom? If you're a casual user, the photography plan might suffice. For professional photographers, a plan with more features and storage could be needed.
- Storage Needs: If you work with a vast collection of photos, additional cloud storage can safeguard your images and provide convenience.
- Features: Some plans offer specific features such as access to Adobe Portfolio or premium cloud services. Make sure these features align with your editing needs.
- Budget: Evaluate your budget and choose a plan that offers the best value for your investment. Compare prices and features carefully.
Choosing wisely from the outset can prevent frustrations later on and enhance your editing experience significantly.
Creating an Adobe Account
An Adobe account is a prerequisite for downloading and using Lightroom. This account serves as your gateway to Adobe's ecosystem, providing access to various tools, services, and updates. Creating an account is a straightforward process, but it's essential to understand its benefits:
- Access to Updates: Once you have an account, Adobe can notify you about software updates and new features, ensuring you always have the latest tools at your disposal.
- Cloud Services: An Adobe account allows for seamless integration with cloud storage, enabling you to backup and access images from any device.
- Personalization: Your account allows you to customize your editing preferences and sync settings across devices.
- Support and Resources: With an account, you gain access to community forums and troubleshooting guides, which can assist in resolving any issues that arise.
To create an account:
- Visit the Adobe website.
- Click on the Sign-Up option and fill in the required details, including your email and password.
- Verify your email to activate the account.
Creating an account is simple but provides essential resources and support for your photographic journey.
Once you have prepared correctly, you can proceed with the download process, ensuring that you reap the full benefits of Adobe Lightroom.
Step-by-Step Download Process
The download process for Adobe Lightroom is crucial. It defines how well the program will integrate with your current system. A systematic approach helps in avoiding issues that can arise due to hasty actions or oversight. In this section, we aim to guide you through each necessary step, ensuring a smooth experience. By following the outlined steps, users can effectively manage potential issues that may arise during installation and set up.
Accessing the Adobe Website
To begin the download, first, you must access the Adobe website. Adobe has created a user-friendly interface, making it easier to navigate their products. Start by opening your web browser and search for "Adobe Lightroom" or simply go to Adobe's official site. Ensure you are on the official site to avoid unverified links. The homepage contains a variety of products. Look for the Photography section, where Lightroom is likely featured prominently. This gateway is vital as it provides access to the latest version of the software, ensuring that you have up-to-date features and security patches.
Navigating to Lightroom Product Page
Once on Adobe’s homepage, finding the Lightroom product page is the next step. This section typically gives detailed information about Lightroom's features, benefits, and subscription options. Use the navigation menu to locate the Lightroom section. This page is essential because it helps you understand what you are downloading. You will typically find features like cloud storage options and editing capabilities highlighted here. It also presents user reviews and support options, which can be beneficial. Take your time to read through this content, as it may inform your subscription decision later on.
Downloading the Application
After familiarizing yourself with the Lightroom product page, it is time to download the application. Look for a prominent Download button, which directs you to select your subscription model. Adobe offers different plans, catering to varying needs. Once you've selected your desired plan, you click the Start Free Trial or Buy Now button. The system will prompt you to sign in to your Adobe account or create one if you haven't already. Following this, the download will initiate automatically. Keep in mind that the download size can be significant, so a stable internet connection is important to complete the process without interruptions.
Installation Process for Lightroom
The installation process for Adobe Lightroom on desktop is a crucial segment of utilizing this powerful software effectively. Proper installation ensures that all necessary components are correctly set up, allowing the program to run seamlessly. Understanding this process can save users from future headaches that might arise from potential misconfigurations. It is not just about reaching the end goal of having Lightroom installed; it is about ensuring that it operates as intended.
Launching the Installer
Once the download is complete, the next step is to launch the installer. Double-clicking the downloaded file is usually sufficient. This action triggers the installer, which prepares to set up the software on your system. It is essential to ensure the installer is the official Adobe version to avoid issues with corrupted files or malware.
Following On-Screen Instructions
The installer will present a series of on-screen prompts that guide the user through the installation process. Paying close attention to these instructions is vital. You might be prompted to agree to the terms of service, which is a standard procedure when installing software. Additionally, keep an eye out for options to customize your installation. Generally, choosing the default settings is advisable, especially for new users. However, experienced users might prefer to tweak these settings. For example, deciding where to install the program can affect accessibility on your device. Ultimately, following these prompts step by step ensures a smooth installation experience.


Verifying Successful Installation
After the installation process is complete, verification is the final step before diving into Lightroom's many features. Opening the application for the first time allows users to check if everything functions correctly. Look for any load errors or missing files. Should the program launch successfully, it is indicative that the installation was effective. If, however, issues arise, it is crucial to consult the troubleshooting resources provided by Adobe or explore community forums such as Reddit for user experiences and solutions. Verifying the installation safeguards against future disruptions, setting a solid foundation for your work in digital photography and editing.
"Successful installation is the first step to unleashing the full potential of Lightroom in your photography journey."
Overall, understanding the installation process for Lightroom deepens your ability to use the program effectively while minimizing potential complications.
Initial Setup After Installation
After installing Adobe Lightroom, conducting an initial setup is crucial to tailor the application to your preferences and workflows. This process not only enhances your editing efficiency but also ensures that your experience with the software aligns with your organizational needs. Setting up Lightroom correctly can lead to a smoother editing process and optimize your productivity.
Importing Previous Settings
For those transitioning from an older version of Lightroom or another editing software, importing previous settings is a significant aspect of the initial setup. This functionality allows users to retain important preferences, such as catalog structures, develop presets, and personalized settings. By carefully transferring these elements, you avoid the frustration of having to start from scratch and can maintain a consistent workflow.
To import previous settings, follow these steps:
- Locate your old settings: Whether you were using an earlier version of Lightroom or another program, find where your settings are stored on your computer. In Lightroom, presets are usually saved in the application settings folder.
- Use the Import Function: Within the preferences menu, use the import feature to bring in your previous settings. This ensures your adjustments, presets, and workspace layout from the older version are available in the new setup.
- Confirm Imports: After importing, double-check that the settings were accurately transferred and are functioning as intended.
This practice not only saves time but also helps you to maintain consistency in your editing style and efficiency as you adapt to the new software version.
Setting Up Preferences
The preferences in Lightroom are essential for personalizing your experience. Configuring these settings allows you to optimize the interface according to your workflow. This step often sets the groundwork for a productive editing session. Important preferences to consider include:
- Catalog Settings: Customize the location of your catalogs and backups to ensure easy access and security of your work.
- Interface Configuration: You can choose to display specific panels or hide unsupported features, which allows for a cleaner workspace that mirrors your editing style.
- Performance Adjustments: Based on your hardware, set up performance preferences for image cache and GPU acceleration. Proper setup can significantly enhance editing speed and responsiveness.
To set preferences:
- Access the preferences panel from the menu.
- Navigate through the various tabs to adjust settings according to your needs.
- Save your preferences, and if necessary, restart the application to ensure they take effect.
By investing time in configuring these elements during the initial setup, you build a foundation for enhanced productivity in your editing tasks, making the software work better for you.
"A tailored environment in Lightroom enables more focus on creativity than technical flaws."
Exploring Lightroom Interface
Understanding the Lightroom interface is a crucial part of mastering this powerful editing software. The workspace is designed to help users manage photo collections efficiently and edit images with precision. Familiarity with the interface sets the foundation for a productive editing workflow.
Understanding the Workspace
The workspace in Lightroom consists of various panels and tools aimed at enhancing user experience. Users will find it beneficial to know where different functionalities reside. The primary components include:
- Library Module: This area is for organizing and managing photos. Users can import images, create collections, and add keywords for easy searching.
- Develop Module: This is where photo editing occurs. Here, users can adjust exposure, colors, and other aspects of the image. The presence of real-time preview aids in seeing changes as they are made.
- Slideshow Module: Users can create presentations from their edited images. This module includes various transitions and speed settings for crafting professional-looking slideshows.
- Print Module: For users looking to print their work, this module provides options for layout, sizing, and configuration of print settings.
Knowing these components allows users to quickly navigate through the tasks at hand and optimize their efficiency in Lightroom.
Key Features of Lightroom
Lightroom boasts numerous features that distinguish it from other editing software. Recognizing these advantages leads to effective utilization. Here are several key features:
- Non-Destructive Editing: Changes made in Lightroom do not alter the original image files. This approach allows users to experiment freely, reverting to the original image at any point.
- Presets: The ability to create and apply presets enables users to maintain a consistent look across a series of images. This is particularly useful in situations where time efficiency is a priority.
- Advanced Color Grading: Lightroom offers sophisticated tools for color correction and grading. Users can modify shadows, midtones, and highlights independently, allowing for more creative control.
- Syncing Edits: When working on multiple images, users can synchronize edits across several photos. This is crucial for projects like weddings or events where images share similar lighting conditions.
These features not only enhance the editing experience but also empower users to produce high-quality work efficiently. As users become comfortable with the interface, they can explore these tools further, enabling a deeper understanding of how to leverage Lightroom to its fullest potential.
"Lightroom's interface may seem complex at first, but mastery comes with time and practice. Familiarity with its key components and features will significantly enhance your editing workflow."
Common Issues During Download and Installation
Understanding common issues that can arise during the download and installation of Lightroom is essential for ensuring a smooth experience. Download failures or installation errors can lead to frustration and wasted time. By recognizing these issues early, users can implement solutions that save them from encountering hurdles that might disrupt their workflow. This section is designed to detail typical problems and their resolutions while providing insights that enhance the overall understanding of the downloading process.
Troubleshooting Download Failures
Download failures can occur due to various reasons, and they are one of the most common obstacles faced by users attempting to install Lightroom. Here are key points to consider when diagnosing these failures:
- Internet Connection: A weak or unstable internet connection often leads to interrupted downloads. Ensure that your connection is reliable before starting the process.
- Insufficient Disk Space: Ensure that you have enough disk space on your device. If space is limited, consider deleting unnecessary files or applications.
- Antivirus and Firewalls: Sometimes, security settings in antivirus software or firewalls may interfere with downloads. Temporarily disabling them (while remembering to re-enable afterward) can help.
- Browser Issues: Different web browsers can behave differently. If one browser fails to download, try using another. Browsers like Google Chrome or Firefox generally have better compatibility.
To troubleshoot, start by checking the internet connection. If stable, inspect other factors like disk space and security settings. Clear cache and cookies in your browser as well. If the issue persists, visiting community forums can provide additional troubleshooting advice and solutions.
Resolving Installation Errors
Once the download is successful, users may still encounter installation errors. These errors can hinder access to Lightroom and can be frustrating. Here are common types of installation errors and how to address them:
- Corrupted Download: If the installer file was corrupted during the download, an error will occur. In this case, re-download the installer from the Adobe website to ensure it is intact.
- Administrative Permissions: Installation may fail if the user does not have the necessary permissions. Right-click the installer and select "Run as administrator" to provide the required permissions during the installation.
- Incompatibility with Existing Software: Sometimes, existing versions of Lightroom or other Adobe products can create conflicts. Uninstall any previous versions before attempting a new installation.
- System Requirements: Double-check that your device meets all the system requirements specified by Adobe. An error message often appears if there is a mismatch.
To resolve installation issues, start with checking for a corrupted file, ensuring you have the relevant permissions and compatibility before reattempting. Support forums are also valuable resources for additional help.
Managing Lightroom Subscription
Managing a Lightroom subscription is crucial for users who rely on Adobe's software for their photo editing and management needs. Understanding the nuances surrounding your subscription can streamline your workflow and ensure uninterrupted access to the latest features and updates. It involves monitoring your subscription status, knowing when to renew, and making informed decisions regarding upgrades or downgrades based on your requirements. This section will explore these key elements, helping users take proactive steps to manage their Lightroom experience effectively.


Renewal Process
The renewal process for Adobe Lightroom subscriptions is typically straightforward but requires attention to detail. Users receive notifications when their subscription is nearing its expiration date. To avoid any disruption in service, renewal should be completed timely. Here’s a simple outline of the process:
- Login to Your Adobe Account: Start by logging into the Adobe account associated with your Lightroom subscription.
- Access the Plans Section: Navigate to the plans section of your account dashboard.
- Review Subscription Details: Check the details of your current subscription, including renewal date and payment method.
- Complete Renewal: If set to auto-renew, confirm that payment details are up to date. If not, follow the prompts to renew manually.
By keeping your payment details current, Adobe will automatically process your subscription renewal, minimizing any risk of losing access to Lightroom. It is beneficial to note that if you cancel your subscription, you will be able to use the software until the end of the billing period.
Upgrading or Downgrading Plans
Understanding the options for upgrading or downgrading your subscription plan can optimize your usage of Lightroom based on your evolving needs. Adobe offers several plans, ranging from single-app subscriptions to comprehensive packages encompassing multiple applications.
- Upgrading Your Plan: If you find yourself needing more storage space or additional features that a higher tier plan offers, upgrading is a viable option. This entails:
- Downgrading Your Plan: If your usage pattern changes and you need to adjust your plan to save costs, downgrading is also possible. To downgrade:
- Accessing Your Adobe account
- Choosing the upgraded plan from available options
- Confirming and completing the payment process
- Log into your Adobe account
- Navigate to the plans section
- Select a less comprehensive plan that suits your current needs
- Confirm the changes and review any adjustments in features or limitations
In summary, being informed about your Lightroom subscription can help manage costs and ensure effective use of the software. Regularly reviewing your subscription could potentially enhance your editing capabilities while still aligning with your budget.
Alternatives to Lightroom Desktop
When it comes to digital editing, Adobe Lightroom is undoubtedly a favored choice. However, it may not always be the perfect fit for everyone. Exploring alternatives to Lightroom Desktop is crucial for users who seek different functionalities, pricing models, or unique user experiences. Whether you are a budding photographer or a seasoned editor, knowing what else is available can enhance your workflow and creativity.
Overview of Competing Software
Several software options serve as reputable alternatives to Lightroom. Each of these tools offers various features that may appeal to different user needs. Some popular alternatives include:
- Capture One: Known for its powerful color grading and tethering capabilities. This software is often favored by professional photographers.
- Darktable: A robust open-source option that offers many advanced features, making it a great free alternative.
- ON1 Photo RAW: Integrates photo editing and organizing functions seamlessly. ON1 is particularly appreciated for its speed and unique filters.
- Photopea: A web-based software that can be used for photo editing. It is similar in interface to Photoshop but is entirely free.
- Luminar: Offers AI-driven editing features, appealing to those looking for quick yet professional results.
- Corel AfterShot Pro: A less complex and more affordable option, aimed at casual photographers.
Each software has its strengths, and users should consider their specific needs when evaluating alternatives. By doing so, you may find tools that enhance your creativity and productivity more than Lightroom.
Factors to Consider When Choosing Alternatives
When selecting software to substitute for Lightroom, consider the following factors:
- Features: Evaluate the specific editing tools available. Are there features that cater to your style or emphasize your workflow?
- Usability: The interface should be intuitive. Consider trying a few programs to see which one feels right while working.
- Pricing: Different software comes with various pricing structures. Investigate subscription models versus one-time payments. Make sure the investment matches your usage level.
- Compatibility: Ensure the alternative works well with your operating system, and check for any integration options with other tools you use.
- Support and Community: Research the support options available and the presence of an active community. A good support network can enhance your learning experience and problem resolution.
- Trial Versions: Many software offer trial periods. Utilize these to test the waters and understand if it warrants a switch from Lightroom.
- For example, some software may focus heavily on batch processing while others excel in color grading.
User Feedback and Community Insights
User feedback and insights from the community play a crucial role when it comes to choosing and utilizing software like Adobe Lightroom. They offer real-world perspectives that extend beyond official documentation and marketing claims. When evaluating a tool for digital photography, understanding how others have experienced it can guide potential users in making more informed decisions. This section aims to explore the valuable insights that come from those who have walked this path before, particularly focusing on reviews from professional photographers and tips from experienced users.
Reviews from Professional Photographers
The opinion of professional photographers holds significant weight when it comes to software evaluation. They often rely on Lightroom for their editing needs and possess the expertise to critically assess its features and usability.
Many reviewers note the efficiency of Lightroom's workflow capabilities. They emphasize its ability to manage a vast number of images without lagging, a critical factor for those who handle large batches of photos. Additionally, its robust organizing features, such as keyword tagging and collection management, have been highlighted as essential tools for maintaining order in extensive photo libraries.
Pros that professionals consistently mention include:
- Intuitive interface: Users appreciate how quickly they can adapt to the software.
- Powerful editing tools: The range of adjustment options is often lauded for allowing precise control over image quality.
- Speed of export: The speed with which images can be processed and exported is crucial for professionals in fast-paced environments.
However, some feedback reveals limitations as well. Many professionals mention the learning curve associated with some advanced features. This complexity can be daunting for new users. Often, more efficient usage hinges on becoming acquainted with these tools over time.
Tips from Experienced Users
The user community is full of individuals who share their personal experiences and insights, which can significantly benefit both new and seasoned users. Experienced Lightroom users offer practical advice that helps streamline workflows and maximize the software's potential.
- Organize as You Go: Users recommend creating a well-structured folder system right from the start. This strategy helps in locating images easily when editing or referencing them.
- Utilize Keyboard Shortcuts: Familiarity with keyboard shortcuts is frequently cited as a game-changer. These shortcuts can drastically reduce editing time and enhance user efficiency.
- Backup Regularly: The importance of regular backups cannot be overstated. Experienced users advise setting up automatic backups to avoid potential data loss.
- Experiment with Presets: Many seasoned users encourage trying out presets for common adjustments, as these can save time and maintain consistency across multiple images.
Overall, user feedback and community insights act as a compass for navigating the complexities of Lightroom. They allow potential users to gauge both the strengths and weaknesses of the software based on lived experiences, creating a more informed understanding of what to expect.
Final Thoughts on Downloading Lightroom
Downloading Lightroom is an essential step for anyone serious about digital photography. This comprehensive process cannot be taken lightly. Each segment, from understanding system requirements to the installation itself, plays a vital role in ensuring a smooth start with Lightroom. Without a grasp on these elements, users risk encountering barriers that can hinder their creative process.
Lightroom stands out in the realm of photo editing software by providing powerful tools tailored for photographers at any level. The enormous library of features caters to both beginners and advanced users, enabling robust editing capabilities that help in achieving desired photographic effects.
Choosing the right subscription model is also a critical consideration. Users must evaluate their needs and choose a plan that aligns with their usage patterns. For example, the Photography plan may suit enthusiasts, while the Creative Cloud All Apps plan is ideal for professionals who need access to a wider suite of Adobe applications.
Summarizing the Download Experience
The download experience should be straightforward when following the correct steps. Users begin by visiting the Adobe website and selecting the appropriate subscription. Next, account creation is needed, followed by downloading the application onto their desktop.
After installation, the initial setup allows for importing previous settings if applicable. This ensures continuity from earlier versions of the software. Setting up preferences according to individual workflow helps in maximizing Lightroom's efficiency.
Those who encounter issues during this process can find solutions in the troubleshooting section of this guide. Common hurdles include download failures and installation errors, but these issues are generally not insurmountable.
Encouragement for New Users
For those new to Lightroom, it's important to embrace the learning curve. The application can be daunting initially due to its extensive features. However, numerous resources are available to assist users. Online forums, tutorials, and Adobe's own help sections serve as valuable tools.
Starting with basic editing techniques before progressing to advanced methodologies can significantly enhance user confidence. The community surrounding Lightroom is another excellent resource, offering extensive tips and shared experiences, making the journey less intimidating.
Ultimately, downloading Lightroom is not just about obtaining software; it is a commitment to improve one's photographic skills. The powerful tools within Lightroom can help translate artistic vision into reality. Users who invest the time will find rewards in both their editing techniques and finished projects.
The Adobe Lightroom experience is empowering, leading to better photographs and artistic growth.







